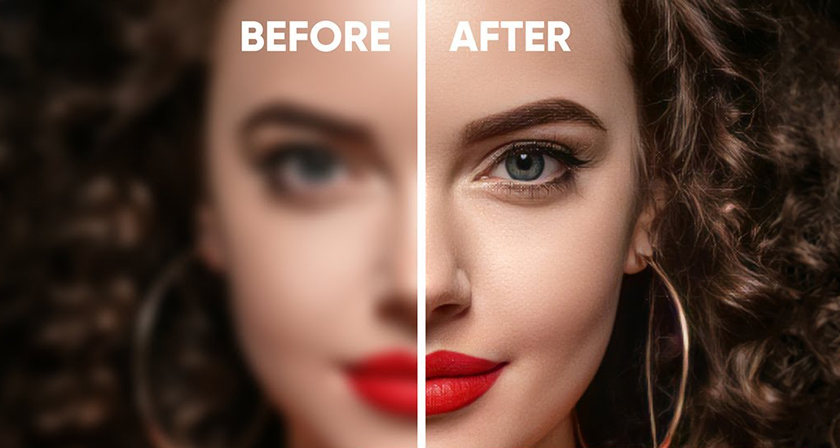Cài đặt AutoCAD thành công 100% với 5 bước đơn giản

Đầy đủ link tải các bộ cài AutoCAD 2007 đến 2022 không lỗi
Trước khi cài đặt, chúng ta nên chọn phiên bản AutoCAD nào?
Phiên bản AutoCAD nào nhẹ nhất?
Đó là câu hỏi thường gặp khi ta bắt đầu học AutoCAD hoặc đổi một máy tính mới.
Cài đặt AutoCAD phiên bản nào phù hợp nhất?
Với mỗi phiên bản, cấu hình tối thiểu máy tính cần phải đáp ứng yêu cầu lại khác nhau. Càng phiên bản các năm về trước, cấu hình yêu cầu càng nhẹ hơn.
Cũng bởi lý do này, mà rất nhiều người vẫn đang lựa chọn cài đặt phiên bản AutoCAD 2007 AutoCAD 2010 một cách nhẹ nhàng mà vẫn đầy đủ các tính năng cơ bản nhất để vẽ.
Tuy nhiên, các phiên bản sau lại có rất nhiều nâng cấp mở rộng đáng giá. Nếu máy tính của bạn cấu hình tốt thì hãy trải nghiệm thử nhé!
Gợi ý của HocThatNhanh là nếu máy tính của bạn không có card rời, chỉ có card onboard thì nên chọn AutoCAD 2007 hoặc 2010, với Ram 8G là có thể triển khai bản vẽ tốt rồi.
Nếu máy tính mạnh hơn, máy trạm (workstation) hoặc máy tính bàn có card đồ họa rời (NVIDIA hoặc AMD) thì bạn có thể lựa chọn các phiên bản CAD sau này để tận dụng hiệu năng của nó.
Các bạn tham gia khóa học "AutoCAD tối giản từ cơ bản đến nâng cao" đừng quên xem bài '06 Thiết lập giúp vẽ AutoCAD nhanh hơn' để tối ưu hiệu năng khi sử dụng nhé
Bạn có thể lựa chọn phiên bản phù hợp với máy tính và nhu cầu của bạn như sau:
-
(Link tải) Bộ cài AutoCAD nhẹ nhất dành cho máy cấu hình nhỏ gọn:
AutoCAD 2007 AutoCAD 2010 32Bit AutoCAD 2010 64Bit
AutoCAD 2012 32Bit AutoCAD 2012 64Bit
-
(Link tải) Bộ cài AutoCAD ổn định dành cho máy cấu hình tầm trung cao:
AutoCAD 2015 32Bit AutoCAD 2015 64Bit AutoCAD 2018
-
(Link tải) Bộ cài AutoCAD mới với nhiều tính năng mới nhất:
AutoCAD 2020 AutoCAD 2021 AutoCAD 2022
Cách cài đặt AutoCAD 2020 (tương tự với 2015 2018 2021 2022 ...)
Chú ý: Để quá trình cài đặt thành công thì các bạn nên ngắt kết nối internet và tắt phần mềm diệt virus (tắt Windows Defender đối với Win 10).
Chọn cấu hình máy cần thiết để cài đặt AutoCAD 2020:
- CPU: Vi xử lý đa lõi 2.5 – 2.9 GHz hoặc cao hơn (Tốt nhất bộ xử lý 3.0GHz trở lên)
- RAM: Tối thiểu 8 GB dung lượng trống (Mức khuyến khích là 16GB)
- Ổ đĩa: 6GB dung lượng trống
- Màn hình: Tối thiểu độ phân giải 1920 x 1080 True Color
- Card đồ hoạ: GPU 1 GB băng thông 29GB/giây và tương thích DirectX 11 (Khuyến khích là GPU 4 GB băng thông 106GB/giây và tươtng thích DirectX 11)
- Hệ điều hành microsoft windows: Windows 7/8/8/1 cả 2 phiên bản 32bit & 64bit; Windows 10 (chỉ 64bit, tối thiểu version 1607)
- Có hỗ trợ .NET Framework 4.7 trở lên
Các bước cài đặt phần mềm AutoCAD không lỗi
-
Bước 1: Sau khi tải về, bạn giải nén về nơi lưu trữ, sau đó tìm click đúp chuột vào file cài đặt có tên “AutoCAD_2020_English_win_64bit_dlm.sfx.exe”.
Phần mềm tự động tạo ra thư mục Autodesk trong ổ C, nếu lưu sang ổ khác bấm vào Change và chọn tới ổ muốn lưu. Click Ok để tiếp tục.

-
Bước 2: Click “Install on this computer” để tiến hành cài đặt

-
Bước 3: Chọn “I Accept” và click Next để tiếp tục

-
Bước 4: Ở bước này, có thể bỏ chọn những phần cài đặt Plugin không cần thiết, nếu không rõ có thể để mặc định nguyên như vậy cũng được. Sau đó click “Install" để cài đặt.


-
Bước 5: Chờ đợi một chút để phần mềm được cài đặt lên hệ thống của bạn, thời gian nhanh chậm có thể tùy cấu hình của máy.
Khi có dòng thông báo màu xanh như hình là quá trình cài đặt đã thành công.
Bạn nhấn “Launch Now” để có thể bắt đầu khởi động phần mềm AutoCAD rồi nhé.

Nếu cần hướng dẫn từ A-Z để cài đặt AutoCAD, bạn có thể tham khảo thêm video dưới đây:
Bạn có thể thực hiện lần lượt các bước như trong Video trên là có thể cài đặt thành công 100% được phiên bản AutoCAD từ 2007 đến mới nhất mà bạn muốn.
Bạn hãy kéo xuống cuối bài này, để tới thư mục link tải bộ cài cho các phiên bản để bạn lựa chọn
Trường hợp bạn muốn đăng ký và cài đặt trực tiếp từ trang của Autodesk, thì có thể đọc tiếp hướng dẫn phía dưới đây của HocThatNhanh nhé.
Cách đăng ký cài đặt AutoCAD bản quyền miễn phí:
Bạn có thể đăng ký sử dụng AutoCAD bản student bản quyền miễn phí 01 năm. Các bạn thực hiện lần lượt như sau:
-
Bước 1: Đăng ký một tài khoản bằng email của bạn Tại đây https://www.autodesk.com/education

-
Bước 2: Đăng nhập tải khoản

-
Bước 3: Chọn phiên bản AutoCAD phù hợp với máy tính của bạn như hướng dẫn trên

-
Bước 4: Chọn Install để cài đặt trực tiếp (nếu mạng khỏe và ổ trống nhiều) hoặc bạn chọn Download để tải về bộ cài AutoCAD

Sau đó, bạn có thể thực hiện các thao tác cài đặt còn lại như trong mục Các bước cài đặt phần mềm AutoCAD không lỗi ở trên
Nếu có câu hỏi gì về AutoCAD, các bạn hãy để lại bình luận dưới phần comment để nhận câu trả lời trong bài tiếp theo nhé.
Chúc các bạn thành công!
Tham gia thảo luận Autocad - Revit tại địa chỉ: https://zalo.me/g/gxiquj703
Khóa học Autocad cơ bản dành cho người mới bắt đầu, hướng dẫn A-Z: Khóa học Autocad từ A-Z
Thư mục các bộ cài AutoCAD liên tục cập nhật ở đây: