Ngày ni không thực sự khó khăn nhằm chúng ta cũng có thể dò xét cho bản thân mình một lịch trình sửa đổi và chỉnh sửa hình ảnh, trong cả bên trên PC hoặc với điện thoại thông minh. Tuy nhiên, nếu mà tất cả chúng ta không tồn tại nhiều đòi hỏi tương tự mục tiêu sửa đổi hình ảnh quá cao, có tính chuyên nghiệp thì rất có thể dùng ngay lập tức khí cụ Microsoft Paint đã có sẵn trước bên trên những PC Windows.
Công cụ này rất có thể đáp ứng nhu cầu từng yêu cầu cơ phiên bản của người tiêu dùng về sửa đổi và chỉnh sửa hình ảnh. Chẳng hạn, các bạn sẽ ko cần dùng bất kể khí cụ tương hỗ mặt mũi loại 3 này nhằm rất có thể ghép hình ảnh kể từ nhị hoặc nhiều hình hình ảnh bên trên Paint, từng thao tác rất rất đơn giản và giản dị và dễ dàng và đơn giản tiến hành.
Bạn đang xem: Cách ghép ảnh đơn giản trên Microsoft Paint
Video chỉ dẫn ghép hình ảnh bên trên Paint
Bước 1:
Bạn banh Microsoft Paint bên trên PC nhằm dùng. Tại skin Paint, nhấn lựa chọn File và lựa chọn Open nhằm banh hình ảnh mong muốn ghép bên trên PC.
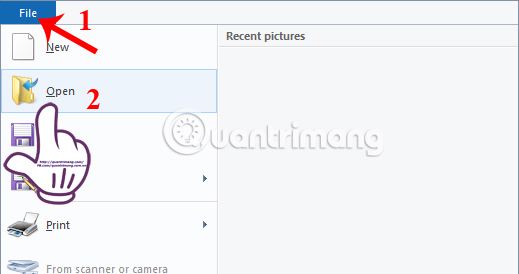
Bước 2:
Xuất hiện tại skin folder bên trên PC. Quý Khách tìm về folder tàng trữ hình ảnh mong muốn ghép, lựa chọn hình ảnh và nhấn Open.
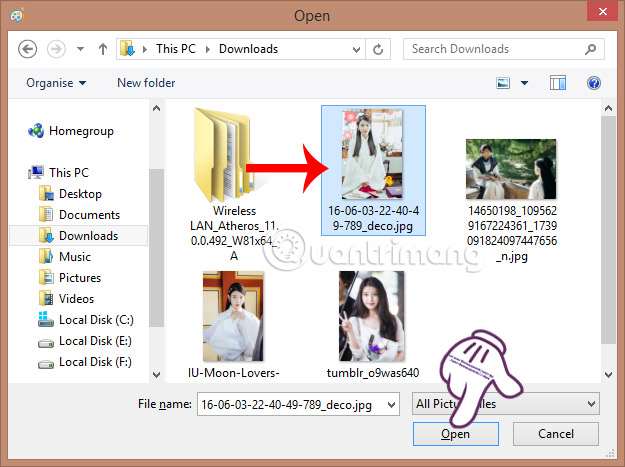
Nếu hình ảnh hiển thị quá lớn bên trên skin Paint, tất cả chúng ta rất có thể kiểm soát và điều chỉnh Khi nhấn nhập thanh trượt zoom bên dưới skin.
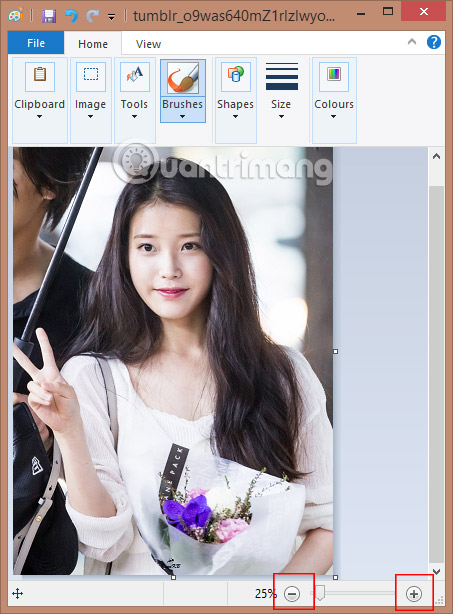
Bước 3:
Trong skin hình ảnh thứ nhất, tất cả chúng ta tiếp tục click con chuột vào những điểm hình vuông vắn màu sắc trắng ở ở bên phải hoặc phía bên dưới nhằm kéo nhiều năm sườn hình ghép ảnh, tùy từng con số và loại ghép của khách hàng.
Lưu ý, tùy nhập loại ghép hình ảnh tuy nhiên tất cả chúng ta mong muốn tiến hành tuy nhiên bạn phải xem xét cho tới độ cao thấp độ cao và chiều rộng lớn của hình ảnh ở ngay lập tức bên dưới hình hình ảnh. Ví dụ, tôi ghép hình ảnh theo hướng ngang nên tiếp tục xem xét cho tới độ cao thấp dọc 1792px.
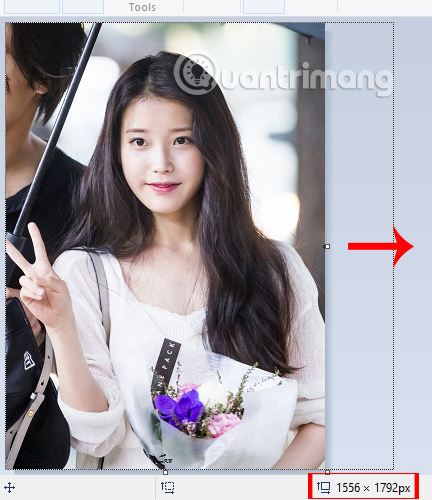
Bước 4:
Mở tiếp hình hình ảnh loại nhị mong muốn ghép bên trên hành lang cửa số Paint mới mẻ. Click con chuột cần nhập hình hình ảnh loại nhị, lựa chọn Open with và lựa chọn Paint.
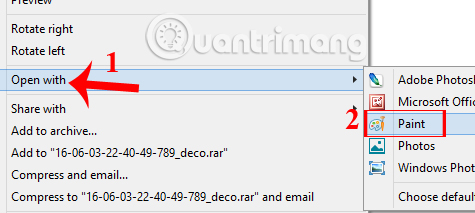
Xem thêm: m%C3%B4n%20khoa%20h%E1%BB%8Dc trong Tiếng Anh, dịch
Bước 5:
Tại skin hành lang cửa số Paint hình ảnh loại nhị, tất cả chúng ta nhấn lựa chọn nhập nút Resize. Xuất hiện tại hành lang cửa số nhỏ Resize and Skew. Tiếp theo gót, các bạn sẽ tích lựa chọn nhập dù Pixels. Tại mục Vertical (chiều dọc), nhập độ cao thấp chiều cao vì như thế độ cao của hình thứ nhất, với ví dụ là 1792px.
Sau cơ nhấn OK nhằm thiết lập độ cao thấp mới mẻ mang lại hình hình ảnh.
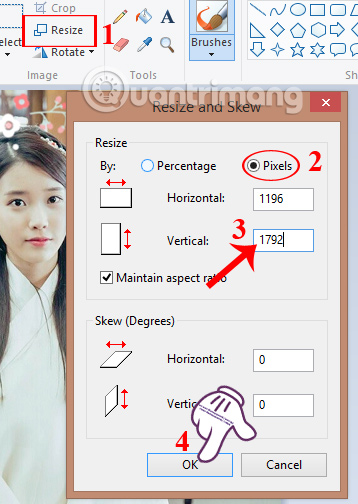
Bước 6:
Ảnh thứ hai sẽ tiến hành đem về độ cao sở hữu nằm trong độ cao thấp với hình ảnh thứ nhất. Sau cơ, nhấn Ctrl + A để Copy toàn cỗ hình hình ảnh thứ hai này.
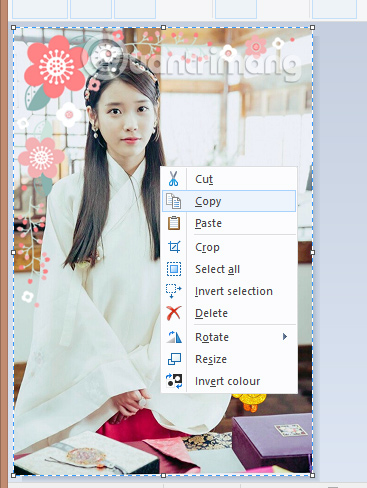
Bước 7:
Quay quay về skin Paint với hình ảnh thứ nhất, các bạn nhấn Ctrl + V nhằm dán hình hình ảnh thứ hai nhập phía trên. Dùng con chuột nhằm dịch chuyển hình ảnh cho tới địa điểm tùy lựa chọn nhập sườn hình ghép.
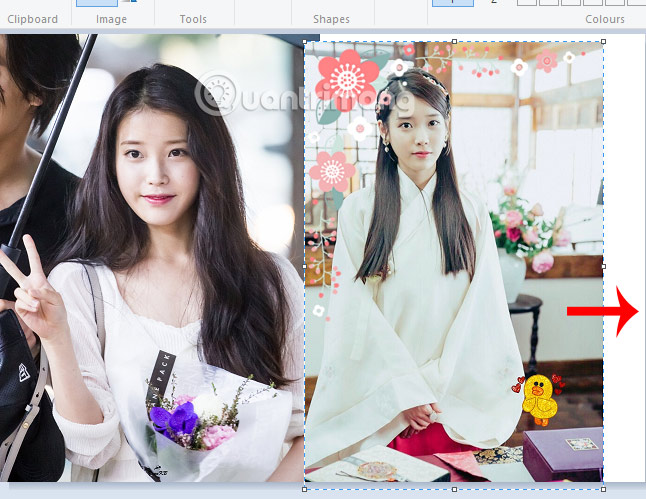
Chúng tao tiến hành quá trình tương tự động với những hình hình ảnh không giống và với loại ghép không giống nhau. Lưu ý, nếu khách hàng ghép với rất nhiều hình hình ảnh sở hữu độ cao thấp rất khác nhau, hãy bố trí địa điểm những hình ảnh sao mang lại tương thích.
Nếu mong muốn lưu hình ảnh nhập PC, các bạn chỉ việc hình tượng Save là đoạn.
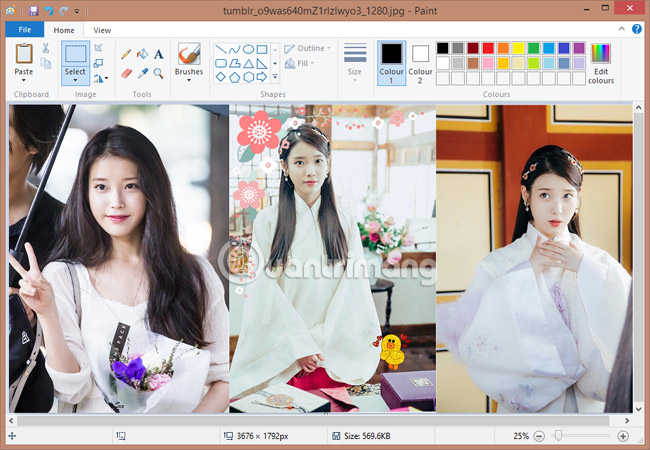
Ngoài rời khỏi, tất cả chúng ta cũng rất có thể xem thêm thêm thắt trang web sửa đổi hình ảnh trực tuyến bên dưới đây:
Xem thêm: Cấu trúc câu trong tiếng Anh thông dụng và đầy đủ nhất
- https://cuongthinhcorp.com.vn/online/photoshop
Trên đó là từng bước ghép hình ảnh đơn giản và giản dị vì như thế khí cụ đã có sẵn trước Microsoft Paint bên trên PC. Không cần dùng thêm thắt bất kể khí cụ tương hỗ này không giống, tất cả chúng ta trọn vẹn rất có thể ghép hình ảnh với rất nhiều loại ghép và con số hình ảnh tùy mến.
Tham khảo thêm thắt những bài bác sau đây:
- Làm thế này nhằm chuyên chở phần mềm Microsoft Paint Preview tiên tiến nhất bên trên Windows 10?
- Làm hình ảnh sắc đường nét theo gót 2 cơ hội vì như thế Photoshop
- Hướng dẫn tạo ra hình ảnh động, hình ảnh GIF vì như thế Adobe Photoshop CS6
Chúc chúng ta tiến hành trở nên công!





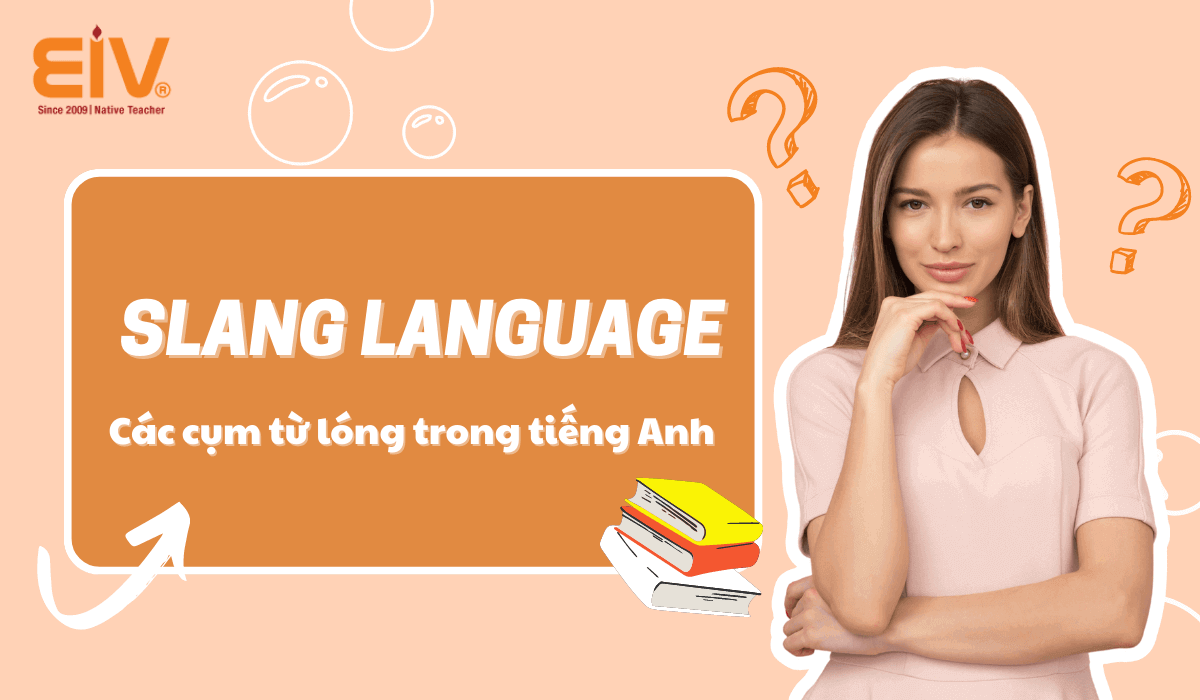





Bình luận